How To Find Email Server Settings For Yahoo On Mac
Open Mac Mail by double-clicking the 'Mail” alias on your 'Desktop' or by clicking the 'Mail” icon in the 'Dock.' You can also open Mail by selecting 'Applications' from the 'Go' menu at the top. Select “Preferences” from the “Mail” Menu at the top.
Click on the “Accounts” button on the preferences window. Select your PenTeleData email account from the “Accounts” window. Click on “Server Settings” to continue. Change the “Server port:” to “587” and click “OK.” 5. Click on the close button.
There could be an update one the developer’s website, or in Apple’s App Store. (The App Store stopped accepting new 32-bit apps back in January. Apple has said that macOS High Sierra (the current version) will be the last version that will “run 32-bit apps without compromise.” If you have a 32-bit app, check with the developer to see if an update is available. Kindle mac app not optimized for macbook. What to do if you see an alert Your app will still work after the alert appears; the main purpose of the alert is to encourage users to update the app to a current 64-bit version. If you don’t update, the app will not run in a future version of macOS.
With Mac OS X Mail, Yahoo! Mail and IzyMail, you do have the choice, but you can also use both side-by-side. IzyMail offers IMAP access to Yahoo! Mail, which means you'll see all your Yahoo! Mail folders in Mac OS X Mail, and if you move messages in Mail, they'll be moved if you access Yahoo!
Begin by opening up Outlook 2010. Click on the “File” menu and select “Account Settings.” from the “Account Settings” button.
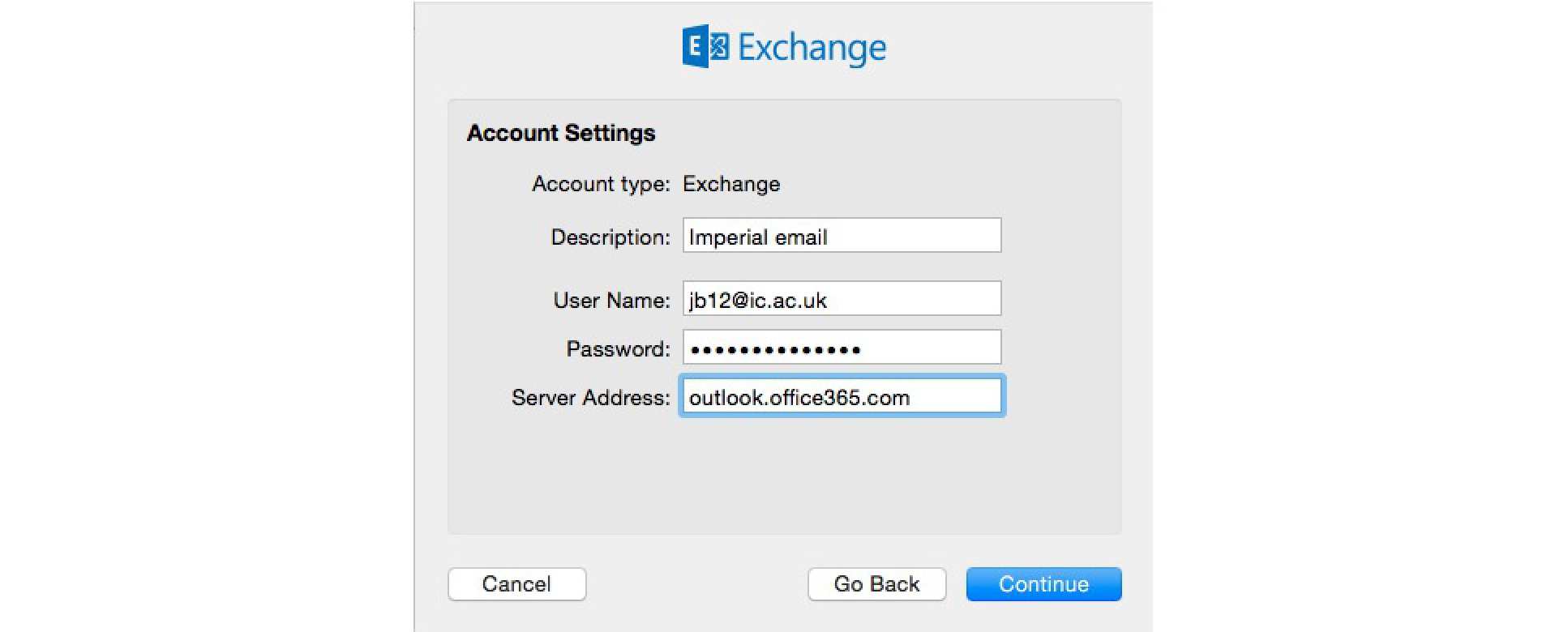
The Outlook “Accounts Settings” dialog box will now appear. Select your PenTeleData email account from the list below, and click “Change.” 3. Click “More Settings” to continue. Click on the “Advanced” tab. You will now be returned to the “Change Account” window, click “Next” to continue.
The “Test Account Settings” window will now open. Once it has completed the tests, click ”Close.” 8. Click “Finish.”. Open Mac Mail by double-clicking the 'Mail” alias on your 'Desktop' or by clicking the 'Mail” icon in the 'Dock.'
You can also open Mail by selecting 'Applications' from the 'Go' menu at the top. Select “Preferences” from the “Mail” Menu at the top. Click on the “Accounts” button on the “General” window. The “Accounts” window will now appear. Select your PenTeleData email account from the “Accounts” list on the left if it is not already selected. Click on the “Outgoing Mail Server (SMTP):” drop down menu.
Click on “Edit Server List.” 6. Select “promail.ptd.net” if it is not already selected. Then click the “Advanced” tab. Change the “Server port:” to “587” and click “OK.” 8.
Click on the close button. You will be prompted to save your changes, click “Save.”. Open Outlook by either selecting the “Outlook” icon from the Windows “Desktop” or by selecting the “Outlook” icon from the “Start” menu. In the Outlook window, select 'Account Settings.” from the “Tools” menu at the top. The Outlook “Accounts Settings” dialog box will now appear. Select your PenTeleData email account from the list below, and click “Change.” 4.
The Outlook “Internet E-mail Settings” dialog box will now appear. Click on the “Advanced” tab. Under “Outgoing Server (SMTP):” change the port to “587.” 6.
Click “OK” at the bottom of the “Internet E-mail Settings” window. 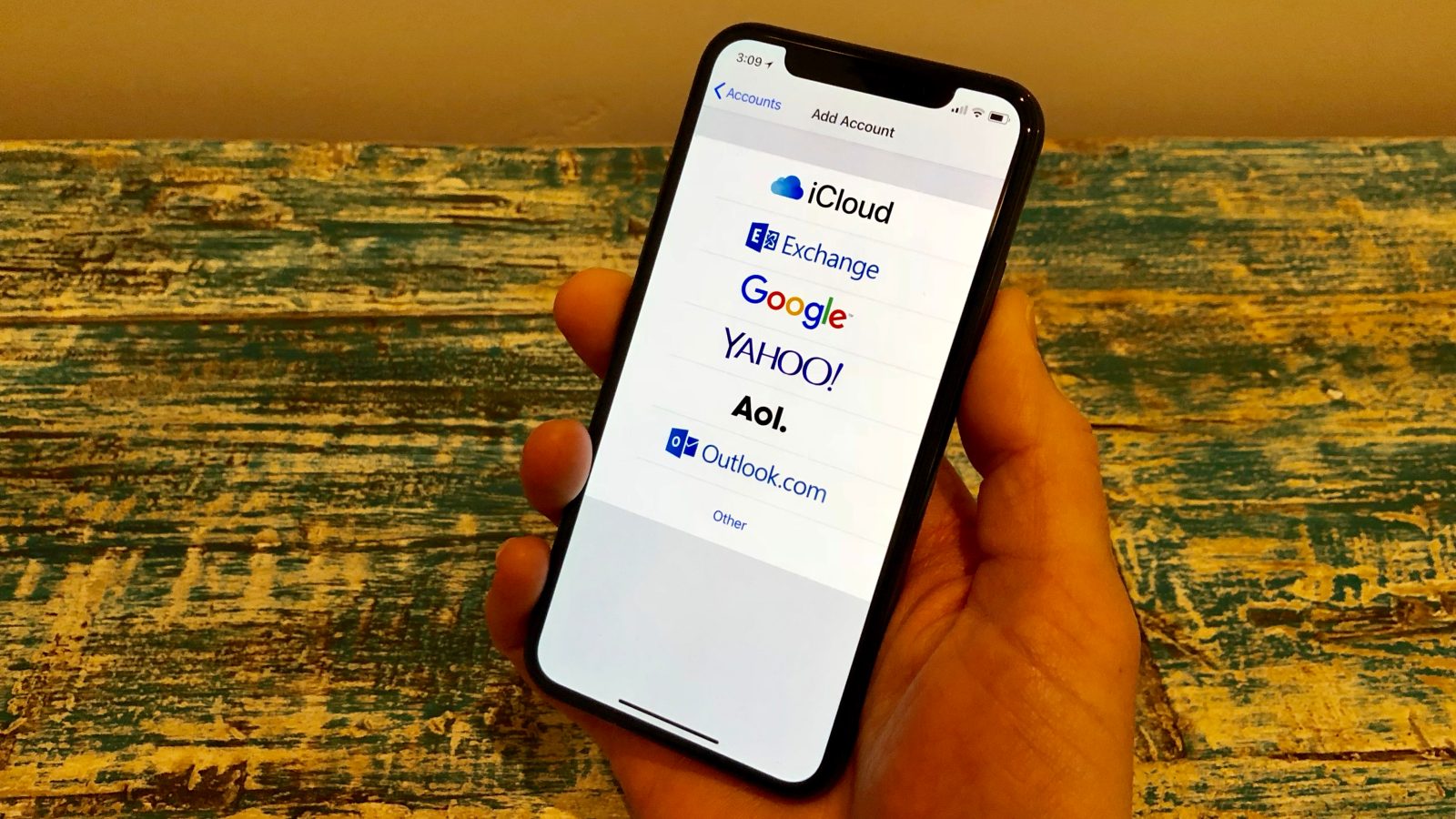 You will now be returned to the “Change E-mail Account” window, click “Next” to continue. To finish setting up you email to use Port 587 click “Finish.”. Open Windows Mail by either selecting the “Windows Mail” icon from the Windows “Desktop” or by selecting the “Windows Mail” icon from the “Windows” menu (formerly known as the “Start” menu). Select 'Accounts' from the 'Tools' menu at the top. The Windows Mail 'Internet Accounts” dialog box will now appear.
You will now be returned to the “Change E-mail Account” window, click “Next” to continue. To finish setting up you email to use Port 587 click “Finish.”. Open Windows Mail by either selecting the “Windows Mail” icon from the Windows “Desktop” or by selecting the “Windows Mail” icon from the “Windows” menu (formerly known as the “Start” menu). Select 'Accounts' from the 'Tools' menu at the top. The Windows Mail 'Internet Accounts” dialog box will now appear.
Select your PenTeleData email account and click on the “Properties” button to your right. The “promail.ptd.net Properties” dialogue box will now appear. Click on the “Advanced” tab at the top of the properties window. Under “Outgoing mail (SMTP):” change the port to “587.” 6. Click “OK” at the bottom of the properties window.
Finally, click on the “Close” button in the lower right of the “Internet Accounts” window and your new settings have been saved. Open Mozilla Thunderbird 3.0 by either selecting the “Mozilla Thunderbird” icon from the Windows “Desktop” or by selecting the “Mozilla Thunderbird” icon from the “Start” menu. Select 'Accounts Settings” from the 'Tools' menu at the top. The Mozilla Thunderbird 'Account Settings” dialog box will now appear. Click on “Outgoing Server (SMTP)” in the left window pane with your mouse button. In the “Outgoing Server (SMTP) Settings” window, click on the edit button on the right hand side.
In the “SMTP Server” window, change the port to “587,” then press the “OK” button at the bottom. Finally, click on the “OK” button on the bottom of the “Account Settings” window and your new settings have been saved. Open Mozilla Thunderbird 3.0 by either selecting the “Mozilla Thunderbird” icon from the Windows “Desktop” or by selecting the “Mozilla Thunderbird” icon from the “Start” menu. Select 'Accounts Settings” from the 'Tools' menu at the top. The Mozilla Thunderbird 'Account Settings” dialog box will now appear.