Using Dictation On Mac For Email
You can do more with Mac dictation than just typing text. You can use commands to control your Mac. You can select menu items, interface buttons and move between fields in the interface. In this example, I'll start, address, compose and send an email message without even touching the keyboard or mouse. Also the dictation on the Mac tends to insert the occasional 'all' in the middle of sentences, which probably has something to do with the accent as well. If you email me, a human will respond. Dictation is a technology that enables input text using our voice based on languages known by dictation system. By default, dictation system on Mac is not active. To activate dictation at the system you can launch System Preferences >> Dictation & Speech on Dictation tab choose Dictation: on (1). You can use Dictate at any point when writing an email, accessible via the Dictation section on the ribbon. Before beginning, ensure your microphone is plugged in. Before beginning, ensure your microphone is plugged in.
Set Up Enhanced Dictation First, you’ll need to enable the Dictation feature. Click the Apple menu at the top of your screen and select System Preferences. Click the Dictation & Speech icon in the System Preferences pane and ensure Dictation is set to On. Enable the Enhanced Dictation option and your Mac will download the appropriate dictionary from Apple’s servers. It will then be able to interpret your voice offline.
If you don’t enable Enhanced Dictation, your speech will be sent to Apple’s servers an interpreted there. You’re also free to customize your dictation shortcut and which microphone dictation uses from here.
The purple microphone will light up as you speak if your Mac can hear you. Using Voice Dictation To use voice dictation in an application on your Mac, first select a text field in an application. Next, press the Fn (Function) key twice or click the Edit menu and select Start Dictation.
Speak to your Mac and the words you speak will start appearing in the text field. If you’ve set up Enhanced Dictation, they’ll appear immediately.
If you haven’t, you’ll have to click Done or press the fn key again and your voice will be sent to Apple’s servers, where it’s interpreted and the text is filled into your application. You can only speak for up to 30 seconds each time if you haven’t set up Enhanced Dictation. The purple indicator on the microphone should move as you speak. If it doesn’t, your Mac can’t hear you.
You’ll need to reposition your microphone or configure which microphone is used from the Dictation pane. When you’re done dictating, tap the fn key again or click Done to make your Mac stop listening to you.
Dictation gives you the ability to talk to your iPhone or iPad instead of typing. You can access it almost anytime your keyboard is on screen, so if you really want you never have to type a text, email, note, or even Facebook message ever again. • • How to enable and disable dictation on iPhone and iPad • Launch the Settings app from your Home screen. • Tap General. • Tap Keyboard. • Tap on the On/Off switch next to Enable Dictation.
Green means on, and gray means off. How to use dictation on iPhone and iPad • Launch any app that uses the keyboard. I will use Messages for this example. • Tap on the text field to bring up the keyboard. • Tap on the Dictation button.
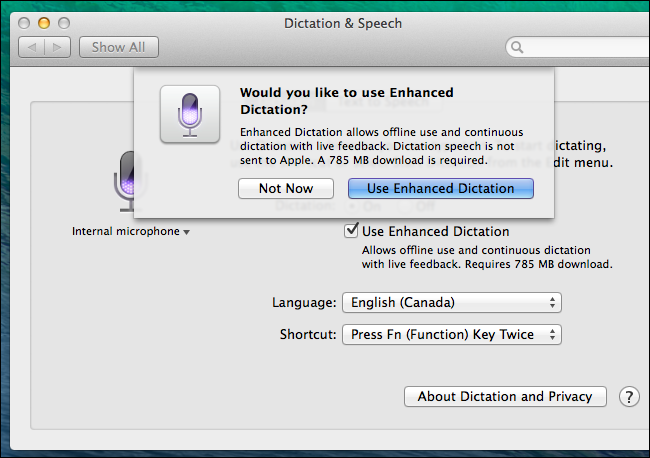
It's the microphone between the Emoji button and Space Bar. • Start speaking. You should notice the words come up as you go. • Tap Done when you are done speaking. Alternatively, if your microphone isn't picking up any sound for a short amount of time it will shut off itself. Dictation isn't perfect, so make sure you are speaking loud and clear in order to get the most accurate results.
It works best when your iPhone or iPad is connected to a Wi-Fi network, and it won't work if you have no reception of any kind. If you care about proper sentence structure at all, you'll need to speak any punctuation.
Skype for business inactive status mac. Open Status options, and, next to Show me as Inactive when my computer has been idle for this many minutes, click the up or down arrows to specify how long Skype for Business should wait before changing your status to Inactive. The maximum interval of time you can enter is 360 minutes. Change your presence status. Click the status menu drop-down arrow below your name on the Skype for Business main window, and then click the status you want to show other people. To revert from the status you set and have Skype for Business automatically update your status, click the status menu and then click Reset Status. Setting Status in Skype for Business for Mac (e.g. Busy, away) is just treated as a suggestion and routinely changed by the program with zero warning. If I set my status to available any then read a document on my system without making any input for several minutes Skype automatically switches to 'Away'.
For example, 'Hi mom [exclaimation point] I'm coming by later [period] Do you want me to pick anything up from the store [question mark]' Questions? Anything things else you want to know about dictation on the iPhone and iPad?