Snipping Tool Editor For Mac
By default, Microsoft Windows 7 and above comes with Snipping Tool, which is a basic screenshot tool you can use. Nevertheless, there are instances when Windows Snipping Tool becomes a bit inefficient, such as when you need in-built screenshot editing features or integrated sharing features. The CloudApp Snipping Tool is available for Mac, Windows, iOS and Chrome. Downloading is quick and easy. Access the app from GetCloudApp above, from the Apple Store for Mac and iOS, from the Microsoft Windows Store for PC, or from the Chrome Webstore to add the extension to Chrome.
So here you are, looking for an easier solution to the classic print screen, something that could save you time and energy – fortunately for you, snipping tools have been invented. These will make everything easier and it will help you in the process of creating a training course, a book or whatever you need the print screens for. Forget about Paint, let’s talk about other snipping tools. The ultimate screen capture tool for those who are serious in capturing screen images and/or videos. When it’s launched, you won’t see Snagit in your taskbar, it will be on top of your screen, like a tab, which will reveal a big red button.
This is the trigger for fun mode – a big sniper will appear on the screen with instructions in the top right corner and all you have to do is click, drag to cover the area you want to capture/record and release. Then it will launch the editor which is very easy to use, looks like a better version of Paint. It has a wide range of effects, styles, drawing tools, everything you need to create a training course. Once everything is done you can export it to Word, Excel, Powerpoint or even Screencast.com or Dropbox. Details: For Windows & Mac, 15 days free trial, $49.95 to buy Just like Snagit, PicPick is very easy to use, but you have to be careful when you launch it because you can miss the screen capture option – on the left column, in the second section. The cool part about it is that it can take a picture of your entire screen or just a section which can be delimited by typing in the pixels (800 x 600), drawing on your screen or using the fixed region option. Unfortunately it doesn’t have all the bells and whistles of Snagit.
Snipping Tool Editor
The editor is pretty basic and doesn’t offer too much compared to Paint. Instead PicPick has some rather curious features, like a crosshair to figure out the relative coordinates on your screen, a protractor to measure angles or a pixel ruler. Most of these are pretty much useless with one exception, the whiteboard, which gives you the possibility to add some arrows to the screen capture but that’s about it.
Snipping Tool Editor For Mac 2017
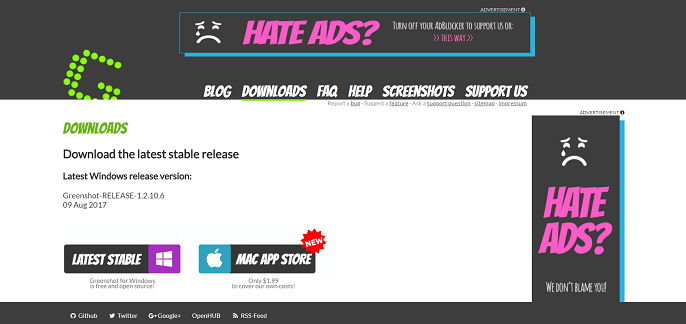
Details: For Windows, Free for personal use, $21.99 to buy Brought to you by TechSmith, the same company that makes Snagit, Jing looks like the younger brother. The part that we don’t like about it is that you have to create an account to use it, unlike the other software. The relatively good news is that it requires an account with screencast.com so if you already have one you’re good to go.
• In the Connect to Server window, enter either the address or the network name of the target Mac, in the following format: vnc://numeric.address.ofthe.mac For example: vnc://192.168.1.25 • or • vnc://MyMacsName Where MyMacsName is the network name of the target Mac. Mac asks for name and password for server when sharing files what is that.
Launch the Kindle app on your device and enter your details. Tap on “Let’s Get Started” button to see how it works. If you are well known with the usage, you can tap on “No, Thank you”. 
Similar to Snagit, you’ll see a yellow button on top of your screen. When you click it you have 3 options: capture, history and more. When you click on capture you’ll see a simplified version of that fun mode offered by its bigger brother.
There’s no sniper, there’s only a click and then you can resize the capture area by dragging its edges, just like you do in Paint. Once this is done, you’ll have the basic options, the most important ones: arrows, shapes and highlight. If you’re not looking to add too much stuff into your print screens, then this might be the perfect app for you.