How To Poche Walls In Autocad 2018 For Mac
Basic AutoCAD is useful for civil engineering, and it’s good to learn how to apply it. However, AutoCAD Civil 3D is used a lot in various civil engineering projects, and is an advanced package with. In AutoCAD 2018 for Mac, you can begin a selection window in one part of your drawing and then pan and zoom to another part while maintaining selection of the off-screen objects! PDF Import Enhancements. AutoCAD 2018 for Mac offers new tools to support importing SHX text from PDF files. The PDF format stores text using TrueType fonts. Sales support for lifetime For inquiries, please PM us #autocad #autodesk #AutoDesk #AutoCad2017 #2017 #Software #EngineeringDrawing - Buy 🔥HOT🔥 AUTOCAD FOR MAC.
- How To Poche Walls In Autocad 2018 For Mac Review
- How To Poche Walls In Autocad 2018 For Mac Tutorial
- How To Poche Walls In Revit
- How To Poche Walls In Autocad 2018 For Mac
How To Poche Walls In Autocad 2018 For Mac Review
How to Create the Ground Floor External Walls • Press the top Close button to hide the Project Navigator, and press Ctrl+3 to display the Tool Palettes at the left side of the screen. • As earlier learned (Right-Click on the palette title bar and select from the drop-up menu) turn to the Design palette group, and choose the Walls palette. • Check in the drawing area if the column grid is on the full screen; zoom in on it as much as the drawing area size allows it.
How To Poche Walls In Autocad 2018 For Mac Tutorial
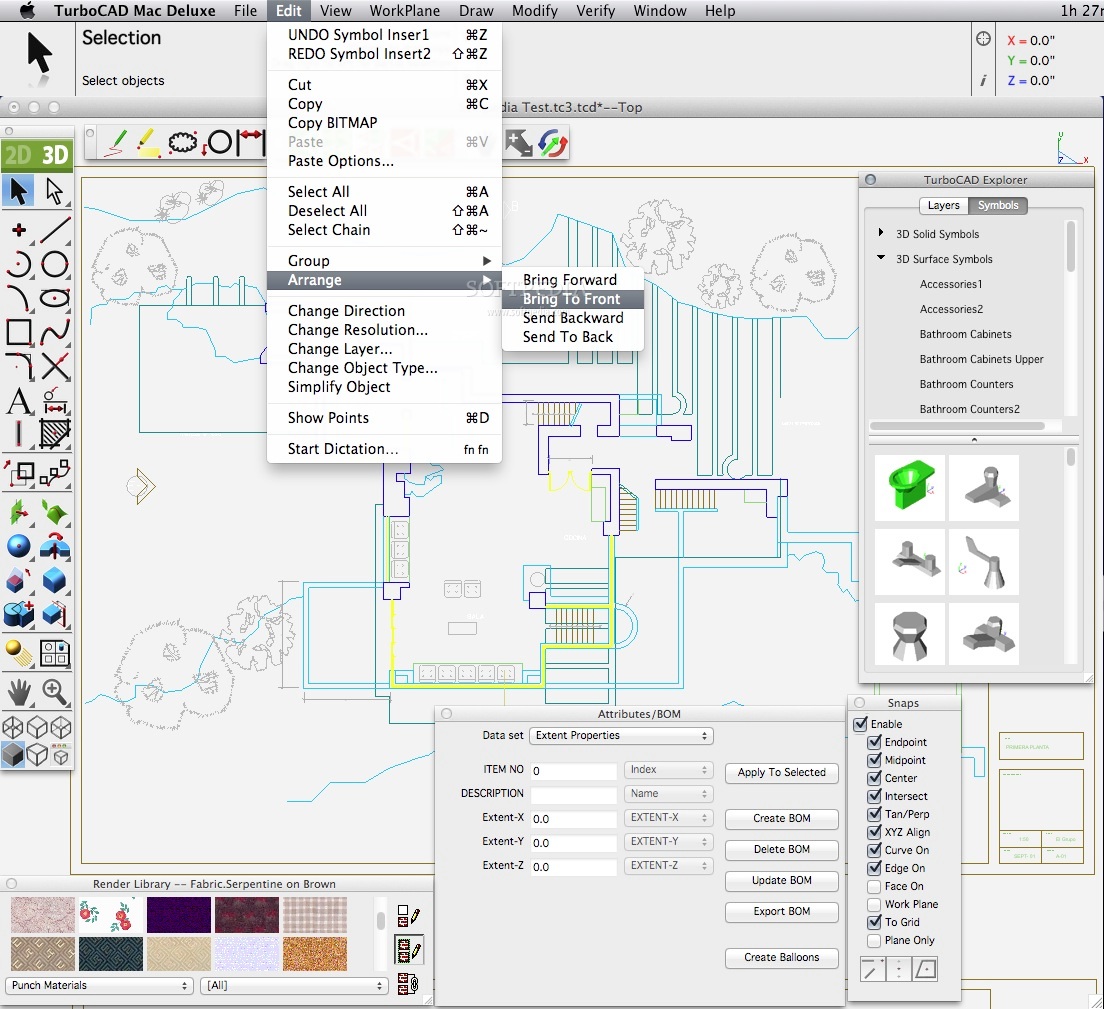
The simplest way is to double-click with the middle mouse button (scroll) (Zoom Extents). • Check at the lower right corner of the drawing area (on the label before the Cut Plane), if the Medium Detail is active. If it is not then click on the displayed configuration and turn on the Medium Detail in the drop-up menu. • Left-Click on the Tool Palettes of the CMU-190 [CMU-8] wall type to start creating such a wall type. • You can see that the parameters of being drawn walls are displayed on the Properties palette docked at the right side and at the lower Command window (and by the cursor), program prompts to specify the start point of the first wall. • Before selecting the start point, check on the Properties palette that the Width parameter is 190 mm [8”] (fixed parameter), the Base height parameter value is 3000 mm [10’-0”], and the Justify parameter is set to Baseline.
How To Poche Walls In Revit
NOTE: In the following the INTersection of the column grid will be used. If it is not succeeded to select the INTersection, you can call out the Object Snap list by using SHIFT + Right-Click during the command and you can select the INTersection from it. • If parameters are correct, draw the external walls by using the INTersection of the column grid. First draw the walls of the Main Building, you can use the INTersection of A and 1 grid lines as the start point. To the wall end points you can use the INTersection of A and 2 grid lines.
How To Poche Walls In Autocad 2018 For Mac
First wall Second wall INTersection of E and 2 grid lines. Third Wall INTersection of E and 1 grid lines. Fourth wall (with Close) The last wall segment is made by the Close option, which means the program will automatically close the wholly drawn wall chain.
Use the novelty of AutoCAD 2013 – options became selectable in command line – click on the Close option in command line. The finished external walls If it would not be successful to draw the four walls in a whole, then restart the command to draw the wall (e.g.: by pressing ENTER), and from the last right end point continue to draw the walls. In this case do not use the Close option because the last wall segment will be closed to the start of newly created wall chain. How to optimize macbook performance. • In the following you can draw the passage connecting two divisions. Select one of the drawn walls, and then select the Add Selected option from the Ribbon Contextual Wall tab. This command allows you to place completely the same Properties element from which you started.