How To Creat A Text File For Windows 2012 Dhcp Assign Ip To Mac Address
Microsoft Azure Stack is an extension of Azure—bringing the agility and innovation of cloud computing to your on-premises environment and enabling the only hybrid cloud that allows you to build and deploy hybrid applications anywhere. We bring together the best of the edge and cloud to deliver Azure services anywhere in your environment. With the most recent, you now have the capability to define and configure a specific internal IP address that can be statically assigned to an IaaS Virtual Machine deployed in a Virtual Network. This feature will allow you to directly configure the internal IP address for your Virtual Machine and maintain it even when stopping and starting the Virtual Machine.
You can even delete the Virtual Machine and redeploy it months later and keep the same IP address. When would you use it? If you have recently deployed an Active Directory Domain Controller on a Virtual Machine in Azure, you probably have been struggling to deploy the VM, discover the IP address and then insert that IP address as the DNS server for the other VMs in your Virtual Network. Most of our content and communication asks you to assume the first IP in a given subnet is always the.4 address (10.0.0.4 in the 10.0.0.0 subnet). No longer do you need to take this weird assumption and now you can directly select the internal IP address for the AD/DNS VM and hold it statically, to use this for your DNS internal IP address so your other VMs can easily connect. You can even continue to persist the internal IP even when you stop your AD VM and re-use it on the next start.
How To Creat A Text File For Windows 2012 Dhcp Assign Ip To Mac Address Free
How do I use it? The following sample illustrates the creation of a VM (StaticIPVM) into my SharePoint VNET (SPAutoVNET) with the IP address of 10.20.1.30. Here is what the portal looks like after deploying this VM: You can also retrieve the static IPs you have assigned using the Get-AzureStaticVNETIP command in PowerShell. As is always the case, you can leverage the help content in PowerShell to discover the different ways these settings can be used and piped. In this below example, you will see the updates I recently made to the that will take the IP address for the VM deployed as the AD/DNS server and make sure to set that IP address statically, to avoid losing it later. This resetting of the IP as static MIGHT cause a reboot of the VM. Looking for further documentation?
Check it out here: See ya around, Corey.
I'm trying to connect a Dell Dimension 8250 to my local network, and it will not assign an IP address to either the wireless or the LAN. Both my wireless and my LAN networks are DHCP, and all other computers connected to both networks right now are assigning IPs and connecting to the internet just fine. This step-by-step article describes how to configure a new Windows Server 2003-based Dynamic Host Configuration Protocol (DHCP) server on a stand-alone server to provide centralized management of IP addresses and other TCP/IP configuration settings for the client computers on a network. Windows NT's Dynamic Host Configuration Protocol (DHCP) tool eliminates a lot of this runaround. (For details on DHCP, see John Enck, ' Take A Number,' Windows NT Magazine, October 1995.) To use DHCP, you set up an NT server as a DHCP server and give it a range of IP addresses to assign.
Overview A DHCP scope is an administrative grouping of IP addresses for a network subnet. With scopes you can configure common network settings for all clients receiving addresses, such as DNS servers and network gateways. 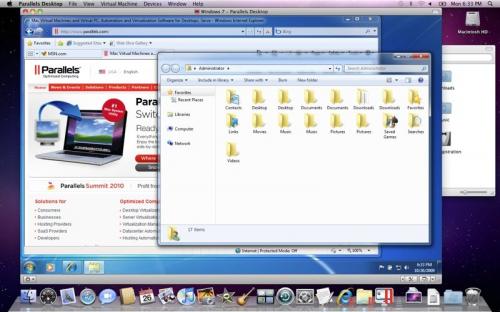 Scopes can filter hosts by name, MAC address, and operating system to either allow them or disallow them from receiving an IP address. Scope policies can be configured to assign different options to hosts based on their name, MAC address, or operating system. For example, we can create a policy that configures the NIS server for a Linux host in addition to options set at the scope level.
Scopes can filter hosts by name, MAC address, and operating system to either allow them or disallow them from receiving an IP address. Scope policies can be configured to assign different options to hosts based on their name, MAC address, or operating system. For example, we can create a policy that configures the NIS server for a Linux host in addition to options set at the scope level.
This tutorial will guide you through configuring DHCP scopes on Windows Server 2012 R2. Create a New Scope • Launch the DHCP console. • From the tree on the left side of the console, expand the DHCP server’s hostname node. • Select and then right-click IPv4.
• From the IPv4 context menu, select New Scope. FIG1 – Windows DHCP New Scope context menu • When the New Scope Wizard dialog box appears, click Next. • On the Scope Name screen, enter the name of your new scope. You should give it a description to document its purpose. When done, click Next. FIG2 – DHCP New Scope Wizard: Scope Name • On the IP Address Range screen, enter a starting IP address followed by an Ending IP address. This create the scope’s range, which will be used to assign addresses to clients.